Наверняка у тебя есть представление о том, как в идеале должна выглядеть твоя комната? Она оформлена в любимых тонах, обставлена предметами, которыми увлекаешься. Сегодня мы пошагово смоделируем изометрическую комнату в Blender.
3D поможет тебе воссоздать уголок мечты и научиться создавать интересные сцены с помощью простых элементов.

Изометрия относится к виду параллельной проекции. Угол обзора в ней смещен — это создает эффект трехмерности и позволяет показать некоторые детали окружения, которые не видны при виде сверху или сбоку.
Мы подробно разберем каждый шаг и укажем все инструменты, которые нам пригодятся при проектировании комнаты, мебели и интерьера. Также создадим лоуполи модель, построение которой будет понятно новичкам в Blender.
Первые шаги
Определившись с понятием изометрии перейдем к созданию проекции в Blender. Самое главное при изометрическом рендеринге – это камера. В первую очередь необходимо изменить ее тип на ортографический:
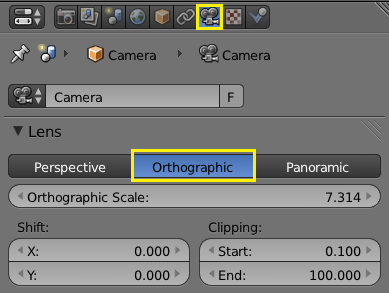
Для изометрического рендеринга очень хорошо подходит «квадратная камера» (соотношение сторон 1:1). Если нужно приблизить/отдалить камеру, используй параметр Orthographic Scale.
Далее, камеру нужно расположить в правильном месте. Для этого установи ее положение по осям:
- X: 12
- Y: -12
- Z: 12
Также, камеру нужно повернуть по всем трем осям:
- X: 54.8
- Y: 0
- Z: 45
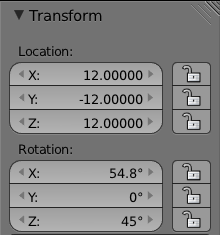
Моделирование комнаты
Завершив настройку камеры, переходим к созданию сцены. В качестве примера для туториала мы взяли среднестатистическую комнату, которую впоследствии ты сможешь наполнить понравившимся контентом.

Первоначально создаем кубик и удаляем ненужные нам грани с помощью инструмента Edge Loops. Немного утолщаем стены, используя модификатор Solidify. Вуаля, наша заготовка комнаты уже готова. Буквально минута и мы уже построили собственное помещение.
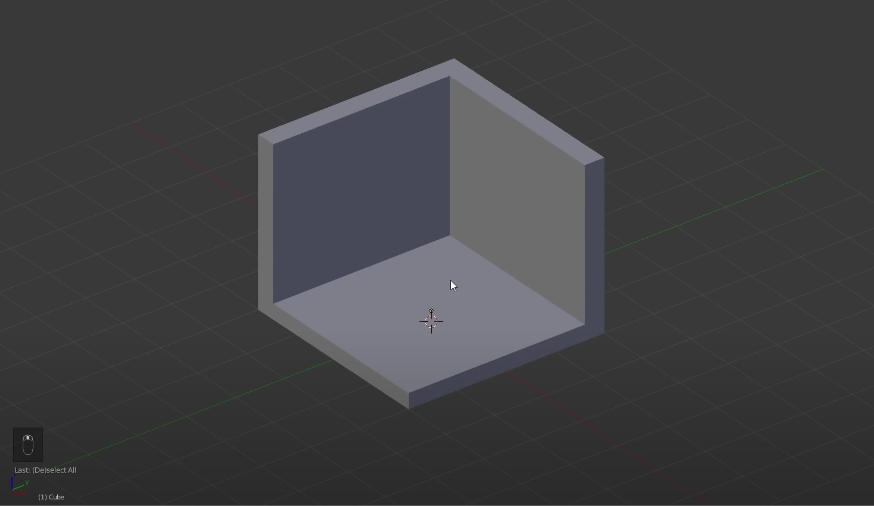
1 этап — Рабочее место
Создадим куб и преобразуем его в плоский прямоугольник, два раза дублируем этот объект через Shift+D и группируем Shift+J. Мы получили три «ножки» будущего компьютерного стола. Чтобы назначить общий центр масс нашим прямоугольникам выбираем Edit - Set Origin - Origin to Center of Mass (или Shift + Ctrl; + Alt + C).
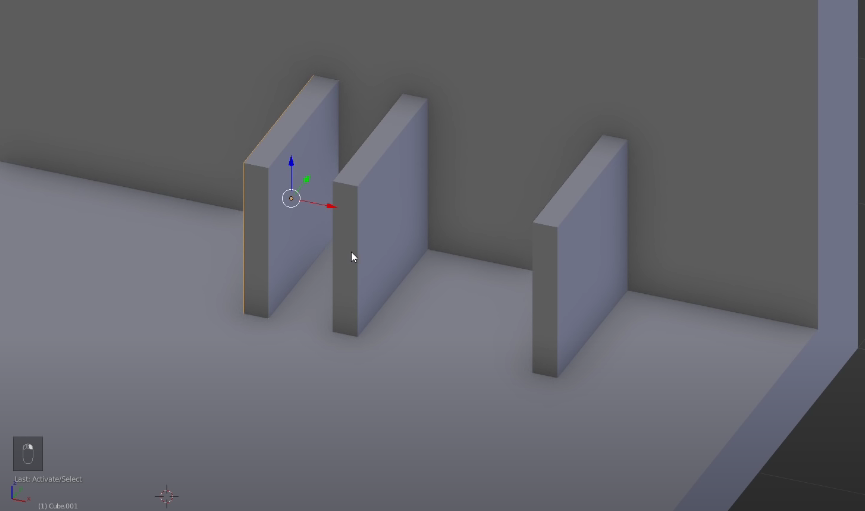
Для столешницы выделяем верхние грани прямоугольников. После выделения создаем плоскость клавишей F и экструдим их вниз (E). Толщина столешницы должна совпасть с толщиной ножек.
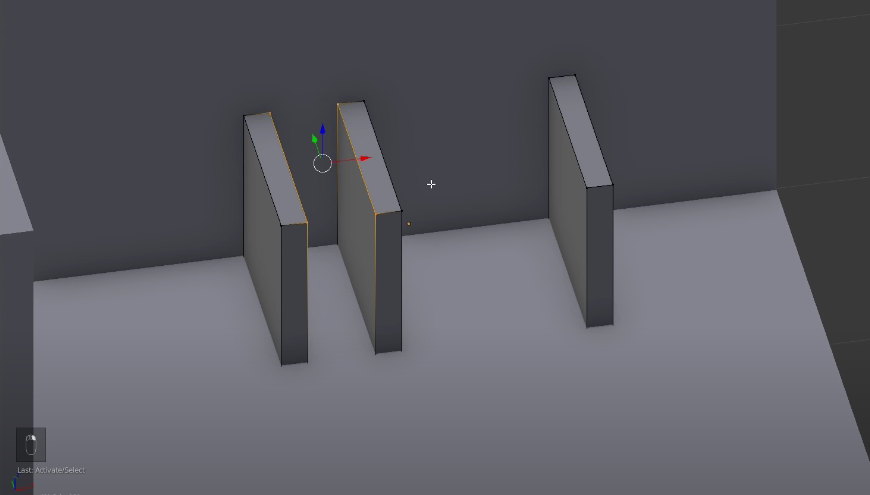
Закрываем верхнюю часть столешницы, выделяя нужные нам углы и добавляя между ними плоскость (F). Для объединения созданных нами элементов в один объект переходим в режиме Edit Mode на вкладку Shading - Normals - Recalculation. Blender автоматически соединяет наши объекты.
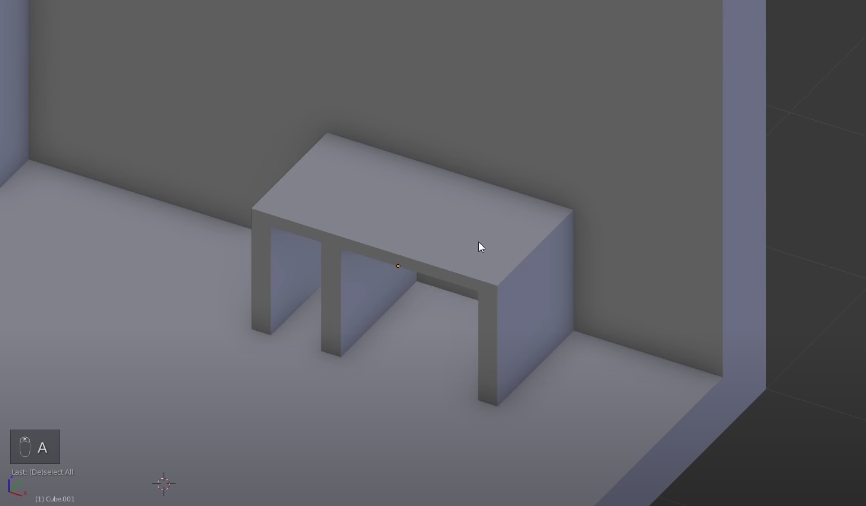
Главный атрибут любого 3D-художника — компьютер и комплектующие. Для начала разберемся с клавиатурой. Несмотря на нашу лоуполи атмосферу, она не будет обычным прямоугольником, ведь сейчас многие клавиатуры делают эргономичными — удобными в использовании.
То же самое касается и мышки. Не забудем про количество экранов — настоящий художник не ограничивается одним, ему нужно сразу две штуки. Один для редактирования, второй для просмотра результатов или превью работы в натуральную величину.
У топорного прямоугольника клавиатуры нам нужно видоизменить один угол. Для этого инструментом Loop Cut в Edit Mode выделяем нужную нам часть для редактирования и опускаем одно из верхних ребер немного вниз.
Для клавиш тем же Loop Cut «разрезаем» нашу клавиатуру на квадратики, более-менее похожие по размеру на кнопочки и инструментом Extrusion (клавиша E) буквально выдавливаем их из нашей клавиатуры-заготовки.
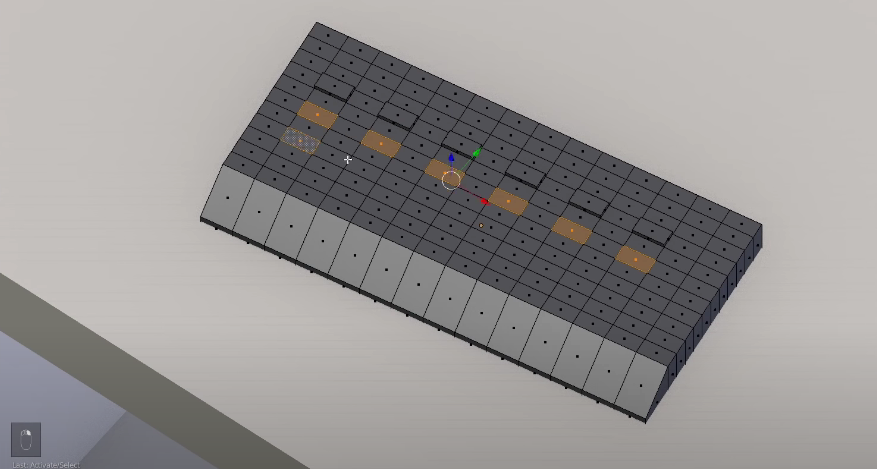
Естественно располагаем на нашем компьютерном столе получившуюся модельку. Согласись, мало у кого клавиатура лежит ровно. Именно поэтому мы немного развернем ее. Не забудь проверить по оси Z, действительно ли клавиатура лежит на столе или же висит в воздухе.
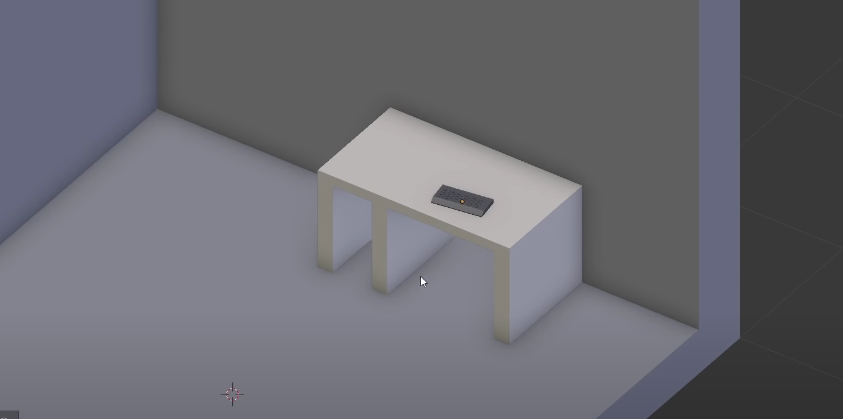
Экран мы начнем моделировать с подставки. Создаем плоский прямоугольник и через хорошо известный нам Loop Cut делим плоскость на 9 одинаковых квадратов. Выделяем центральный квадрат и немного увеличиваем его (клавиша S - Scale). Экструдируем получившуюся область к центру и вверх (клавиша E), затем верхнюю плоскость также экструдируем, но уже только по оси Z.
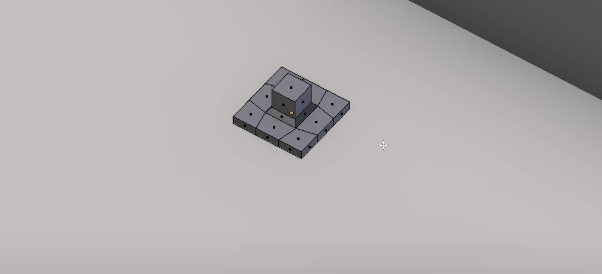
Осталось добавить сам экран. Выбираем верхнюю плоскость получившейся ножки и экструдируем (клавиша E) ее только по оси X. Для этого при экструдировании один раз нажимаем клавишу X.
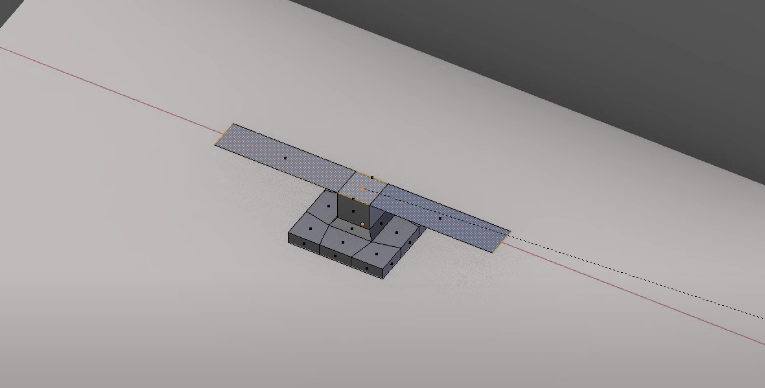
Итоговую нижнюю плоскость экрана также экструдируем наверх, выбирая оптимальную высоту экрана
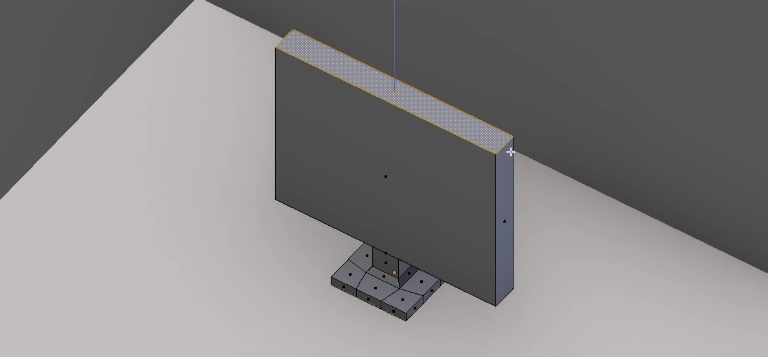
Чтобы добавить рамку, выделяем переднюю плоскость экрана и поочередно нажимая клавиши E и S, углубляем рамку и экструдируем получившийся экран внутрь монитора.
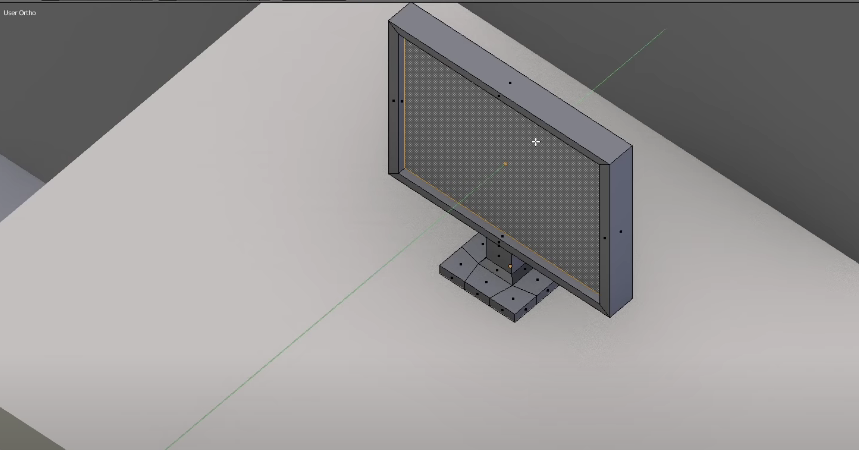
Видоизменяем монитор пропорционально столу и клавиатуре. Дублируем готовый объект (Shift+D) и размещаем его рядом с первым монитором. Создаем материалы для получившихся моделей — красим в любой цвет, который тебе понравится.

Еще одна функциональная деталь десктопа — мышка. Снова создаем и режем на четыре части прямоугольник инструментом Loop Cut и придаем ему нужную форму экструдированием и изменением размера отдельных граней и ребер.
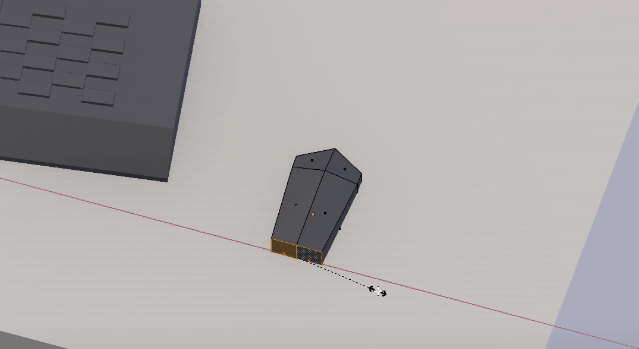
Завершаем наш первый этап покраской стен и настилом деревянного пола. Для стен добавляем материал и выбираем предпочитаемый цвет. Нам понравился персиковый.
Паркет создаем с помощью копирования плоского прямоугольника по периметру комнаты. И да, ему тоже нужно добавить материал с соответствующим цветом.

2 этап — Кровать, стул и источник света
Стул у нас не геймерский, но начинать с чего-то нужно. За основу берем четыре прямоугольника, вытянутых по высоте — это будут ножки. Создаем плоскость над ножками и экструдируем ее, создавая толщину сидения. Внимание! Нужно оставить место под спинку стула.
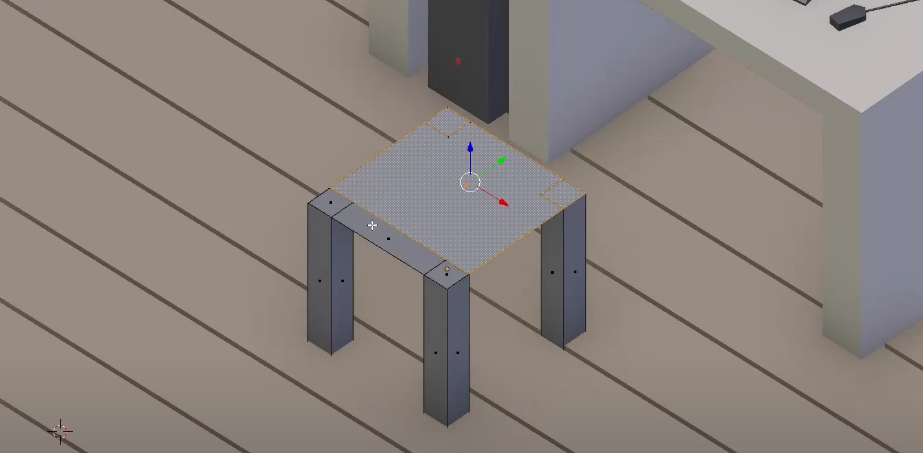
Чтобы объединить три прямоугольника для спинки в одну плоскость, выделяем их, нажимаем правую кнопку мыши и выбираем Dissolve Faces. Экструдируем область по высоте (ось Х). Немного видоизменяем углы стула, чтобы придать ему вид деревянного лоуполи объекта. Подвинем его поближе к столу, будто хозяин недавно закончил работу и отлучился по важным делам.
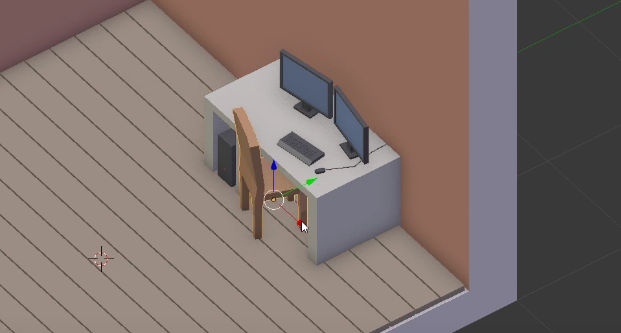
У жителя нашей комнаты будет не совсем удобная кровать, потому что ее каркас и матрас из ровных прямоугольных блоков.
В плане моделирования нас больше интересует одеяло и подушка. И снова прямоугольники! Но здесь придется попотеть в Edit Mode и создать текстуру лоуполи одеялка. Его край нужно опустить за пределы матраса, а также создать некую скомканность и неровность инструментами Loop Cut, Scale и Extrusion. Их нужно применять как на плоскость и ребра, так и на отдельные точки фигуры.
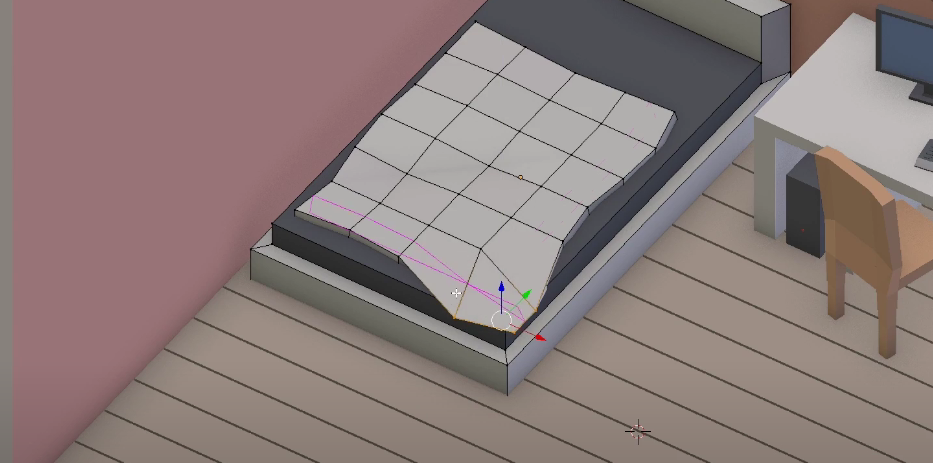
Основным источником света в нашей комнате станет напольный торшер. При моделировании мы будем использовать цилиндры. Для подставки исходный цилиндр нужно уменьшить по оси Z. Для ножки сузить к центру по осям X и Y, а затем вытянуть вдоль оси Z.
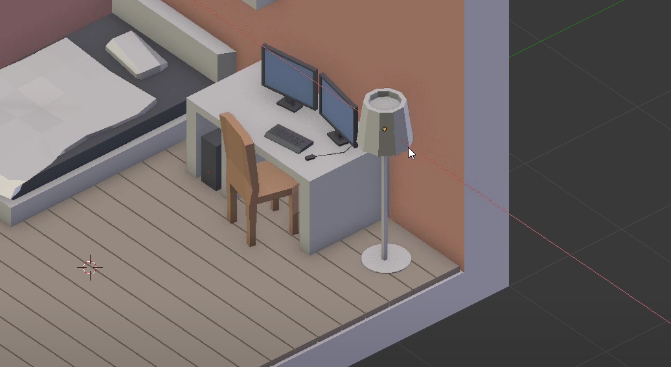
Абажур торшера можно сконструировать из цилиндра c десятью вершинами. Верхнюю плоскость стандартного цилиндра мы сужаем инструментом Scale (обязательно находясь в Edit Mode). Экструдим плоскость к центру (клавиша E) и далее опускаем полученную область, формируя углубление. Центрируем полученный абажур с готовой подставкой.
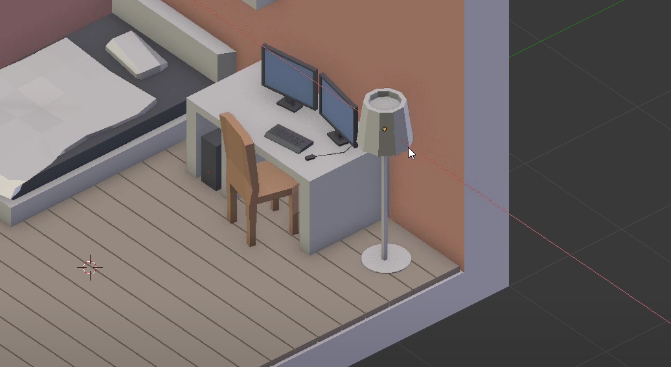
Добавляем в сцену свет лампы. Позиционируем его в абажуре так, чтобы он выглядел реалистично. Для этого включаем дополнительное окно с превью рендера, где мы сразу можем увидеть итоговую картинку. Мы выбрали оранжево-желтый цвет лампы. Он придает картине домашний уют и спокойную вечернюю атмосферу.
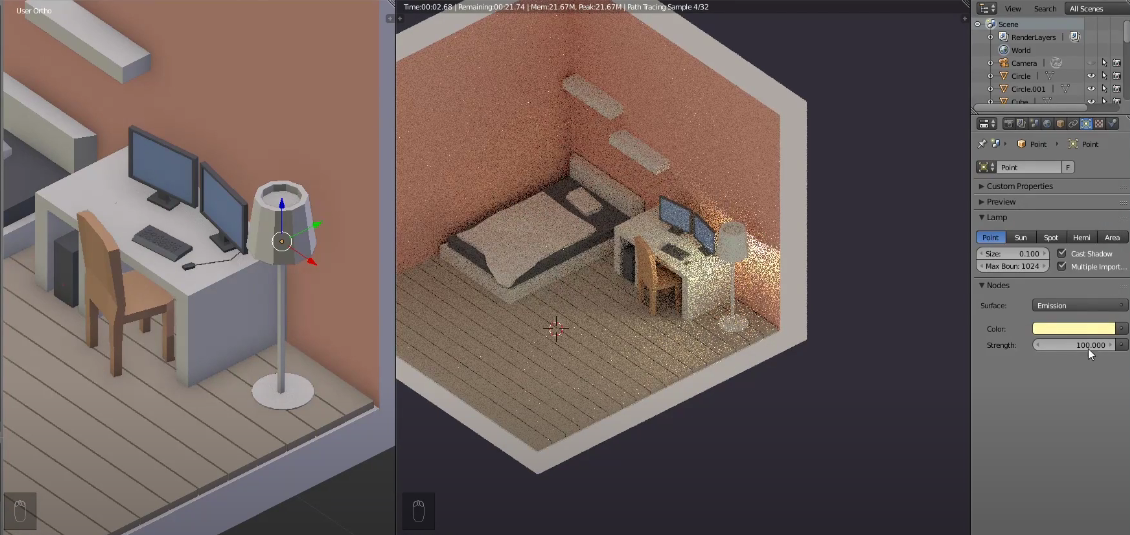

3 этап — Доработка деталей
Реалистичность и правдоподобность сцене придают мелкие детали интерьера:
- книги;
- ковер;
- картины;
- растения;
- и так далее.
Их очень просто создать, поэтому если у тебя уже получилось смоделировать мебель, то эти вещи покажутся пустяком.
Используем кубик, который впоследствии модифицируем в прямоугольник. По размерам он должен напоминать книжку. Далее инструментом Loop Cut делим его на обложку нашей книги и часть, которая будет играть роль страниц. Эту часть мы выделим и экструдируем внутрь книги по оси Z. Комбинация Shift+D продублирует нашу книжку и мы сможем разместить нужное нам количество на полках.
Кстати, полки — те же прямоугольники, их нужно расположить вдоль стены. Снова проверь, не проваливаются ли они в саму стену? А может висят в воздухе? Если так, то исправляем!
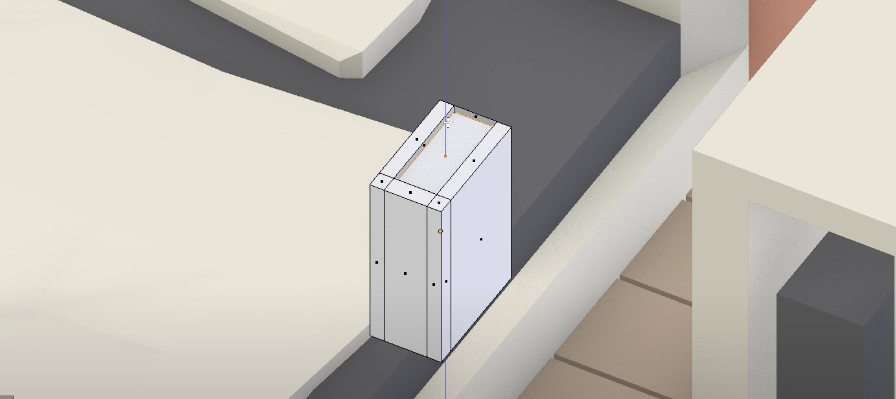
Картины и окна создаем таким же способом. Только видоизменять придется не верхнюю плоскость, а боковую.
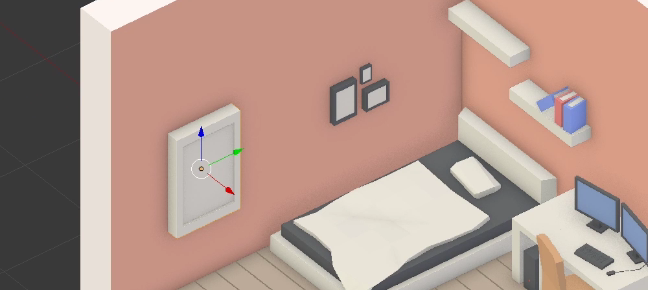
Лоуполи кактус начинаем моделировать с горшка. Экструдируем верхнюю плоскость внутрь, а далее по аналогии с монитором «выращиваем» из горшка кактус. Для ковра можно использовать тот же подход, который мы использовали для одеяла.
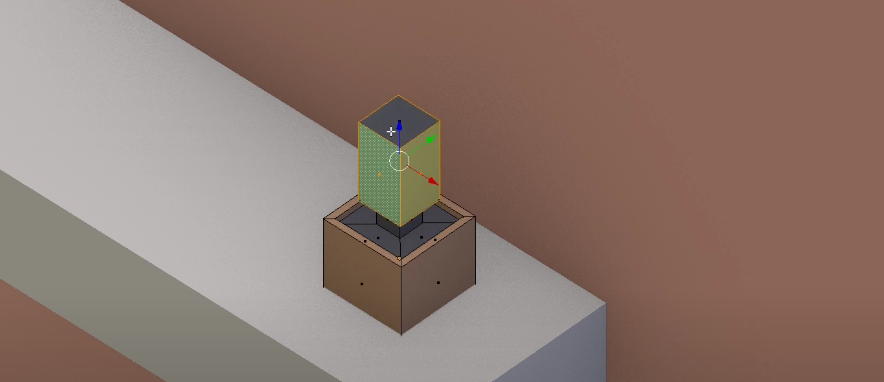
Ты можешь сам задать цвета предметов и их текстуру. Все зависит от твоего вкуса и настроения. Рендерим сцену и вот в твоей коллекции работ появилась атмосферная изометрическая комната. Здорово, не правда ли? Можно поиграться со светом, добавить дневную версию комнаты. Для этого нужно убрать свет лампы, добавить солнечный свет и сделать окно прозрачным.

Итоги
Как видишь, сегодня мы использовали всего две фигуры — куб и цилиндр. Из них получилось создать более 15-ти предметов. Если ты новичок, то очень советуем моделировать все из простых предметов в Edit Mode. С помощью инструментов в этом режиме ты сможешь создать практически любой объект.
Доработай готовую изометрическую комнату на свой вкус. Добавь интересные элементы или замени существующие. А мы поможем тебе, приложив несколько прекрасных и вдохновляющих работ. Не важно, в каком стиле ты сделаешь комнату: лоуполи или гиперреализм. Главное, что ты практикуешься и учишься чему-то новому!
Источники
Грустная история Ghibli: как японская студия подарила миру аниме и что с ней происходит сейчас
Японскую студию анимации Ghibli знают даже те, кто далеко не фанат аниме. За мультфильмы, которые покоряют сердца взрослых и детей, обычно благодарят Хаяо Миядзаки. Но Ghibli — это не только он. Чтобы разобраться, что к чему, начнем эту историю с начала.